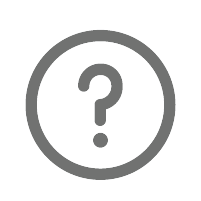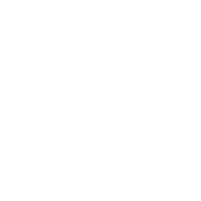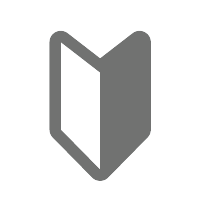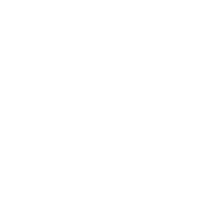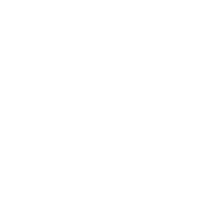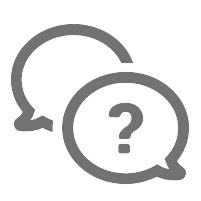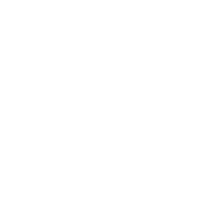RECODE(選択肢のまとめ上げ)
「割付セル」や「都道府県」、「年代」などを気になる条件になるよう項目をまとめあげて、新しいアイテムを作成します。
作成後のアイテムは、元のアイテムと同様にクロス集計やGT集計を行うことができます。
■ RECODE初期画面について
[メニュー画面]→[データ加工]ボタンを押し、[データ加工画面]を開きます。
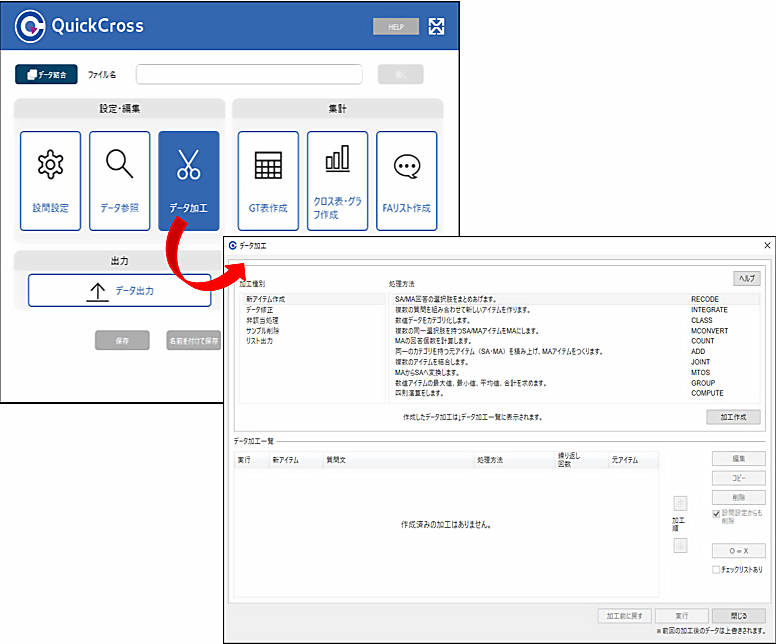
[加工種別]と[処理方法]が下記であることを確認して、 [加工作成]ボタンを押します。
[加工種別] → 新アイテム作成
[処理方法] → 1行目 RECODE (SA/MA回答の選択肢をまとめあげます)
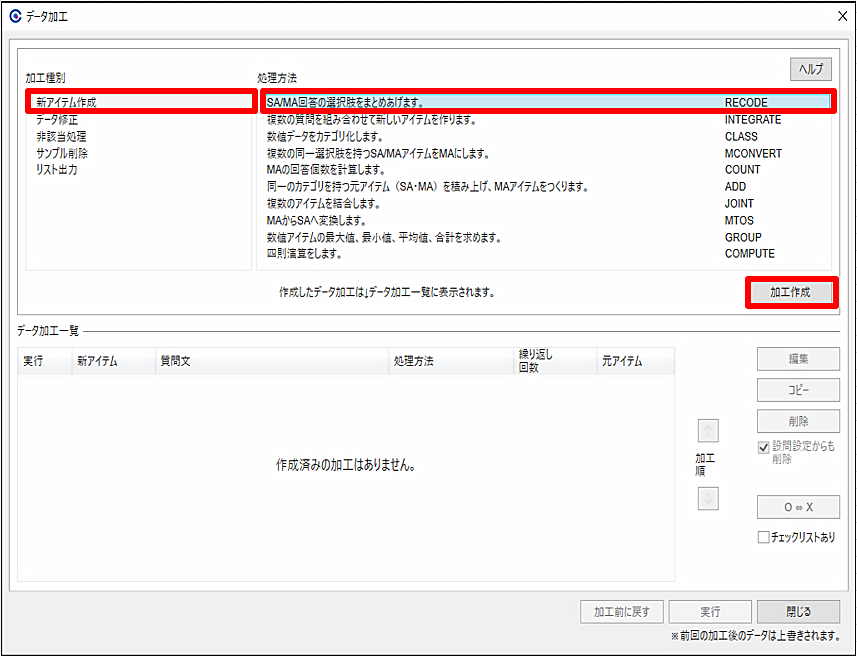
RECODEの指示を記載する画面が開きます。
画面の左側には選択肢をまとめようとしているアイテム(=元アイテム)を表示させ、右側に新しいアイテムの設定をしていきます。
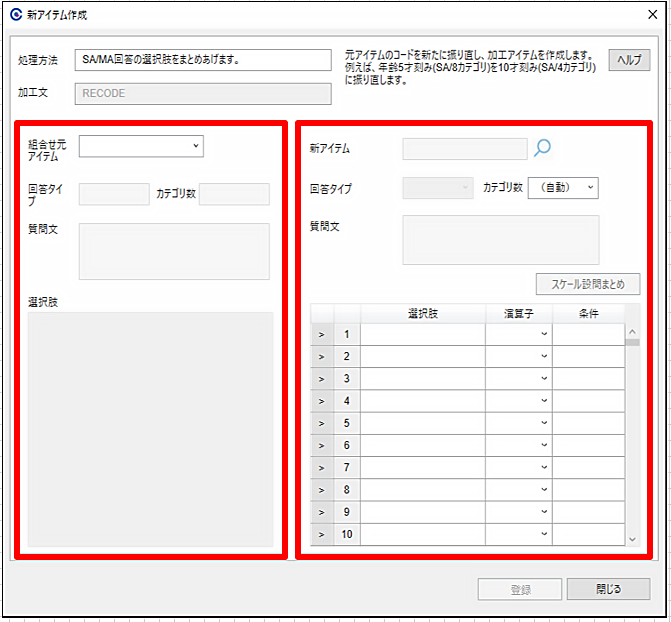
■ 事例1)割付セルの項目をまとめる方法
性年代別で構成された割付セルを、10代刻みの年代別データへ加工してみましょう。
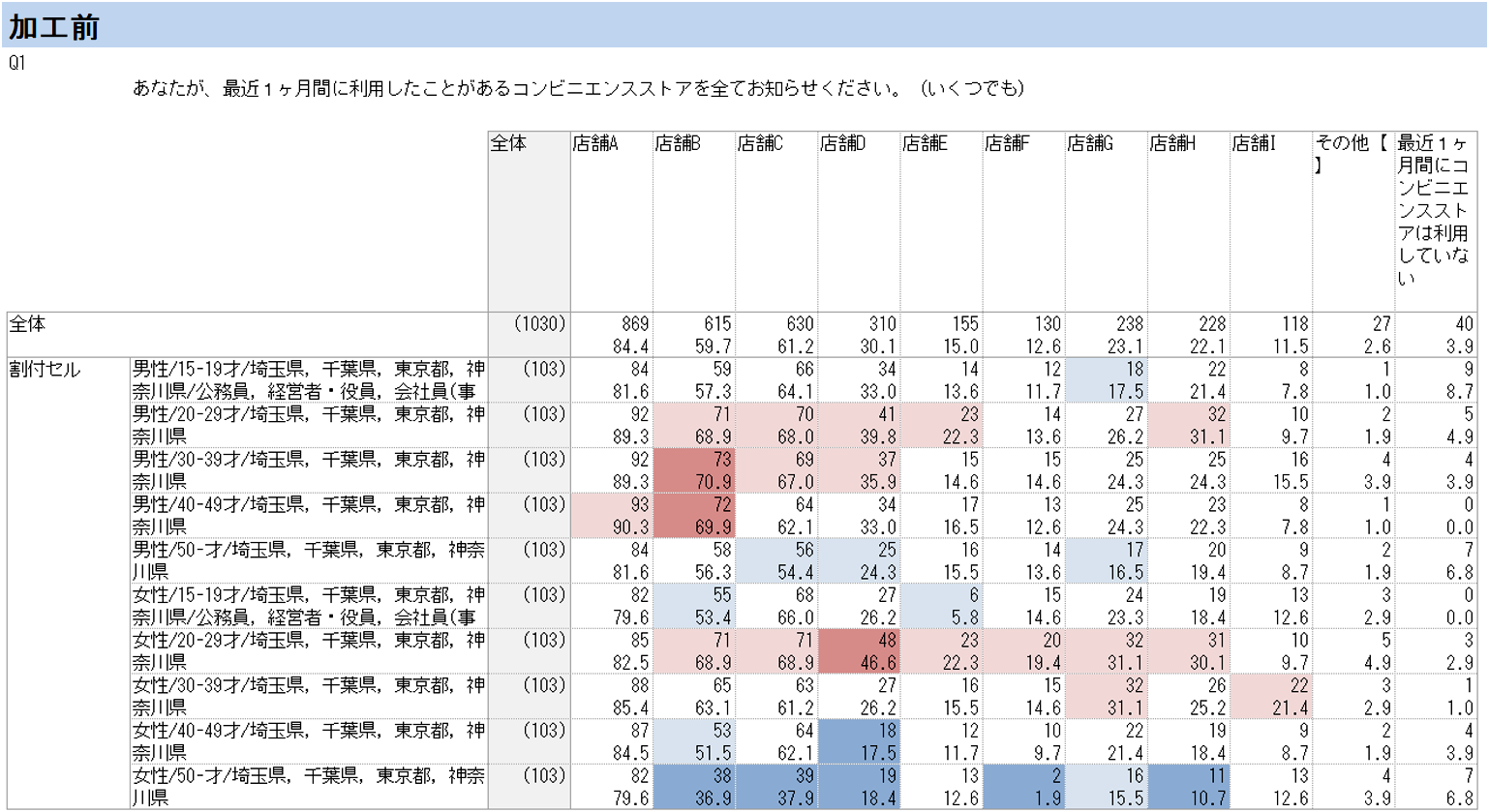
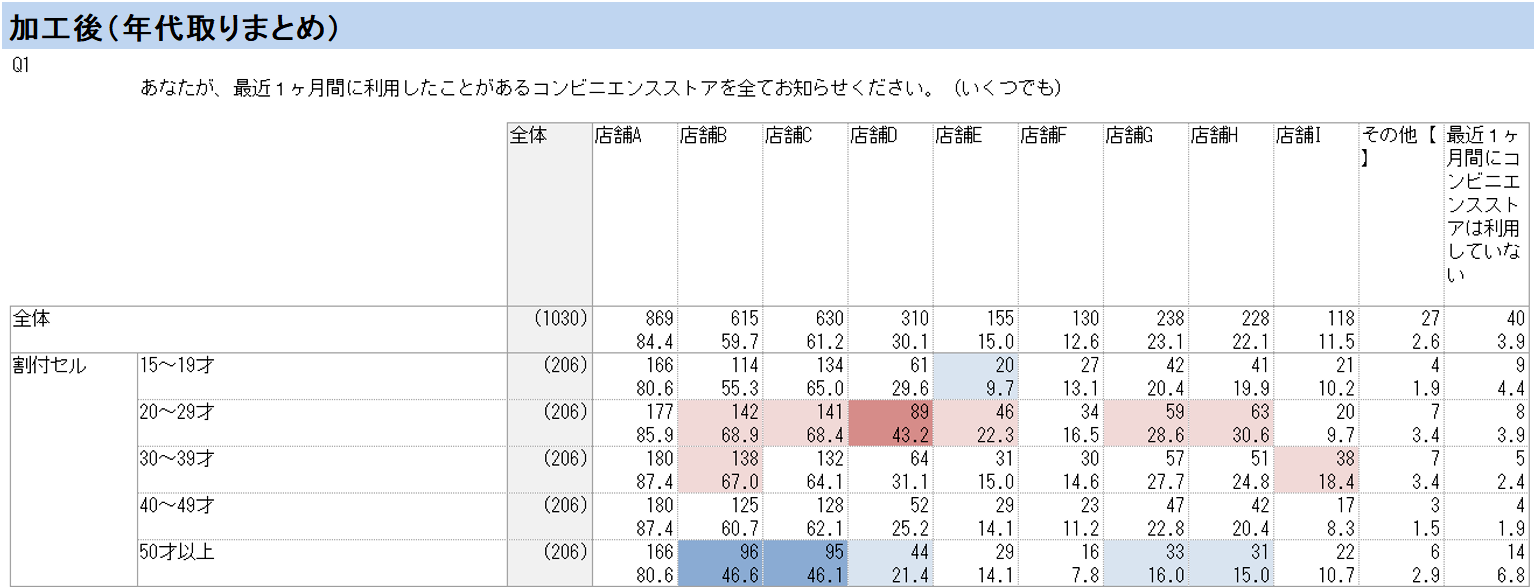
[元アイテム]のプルダウンから「CELL」を選択します。
選択すると画面左下に[元アイテム]の選択肢が表示されます。
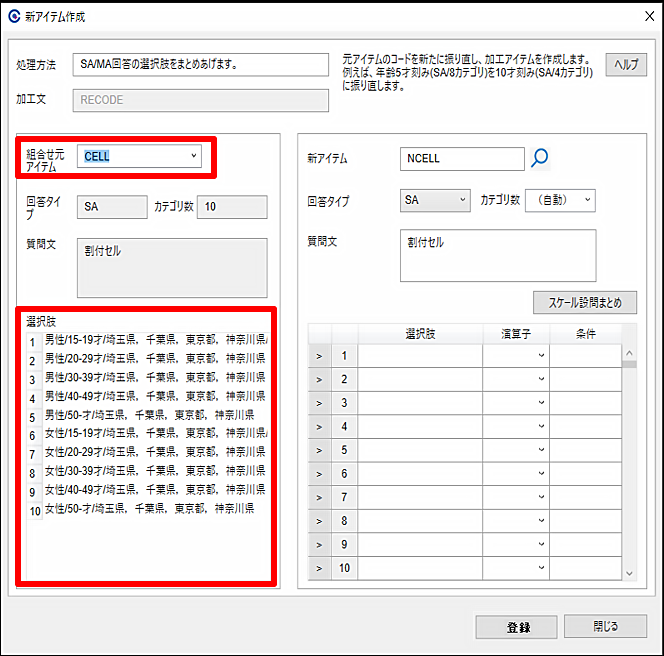
元アイテムの選択肢(左下)から、まとめたい項目を同時選択します。
そのまま、画面中央の[>]ボタン(1番目)を押します。すると、画面右の選択肢1の枠に値が入ります。
「選択肢」は表にしたときのラベルなので自由に編集してください。
「条件」に「1/6」と入っているのは、『元アイテム(=CELL)の選択肢が1か6のサンプルはここに入ってください。』という意味の指示です。
これを繰り返して、画面右側に新しい選択肢を作成していきます。
[質問文]もラベルなので、必要に応じて編集してください。
[質問文][選択肢]の記載が終わったら[登録]ボタンを押して前の画面に戻ります。
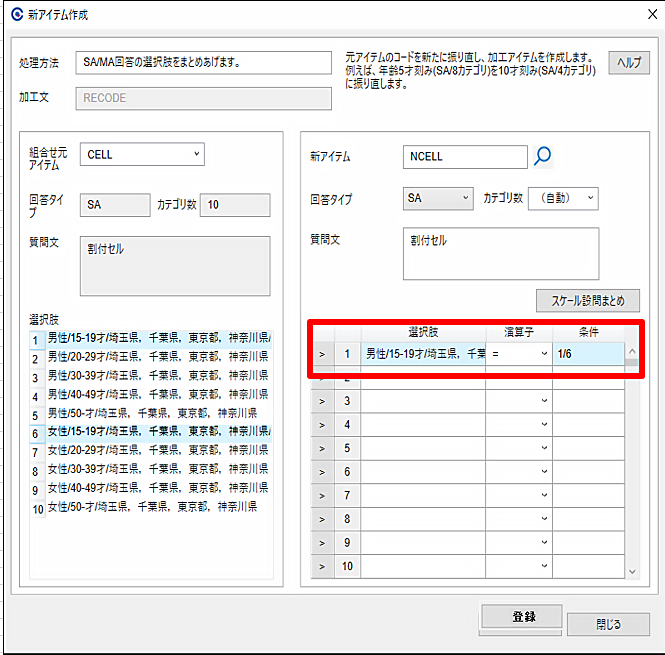
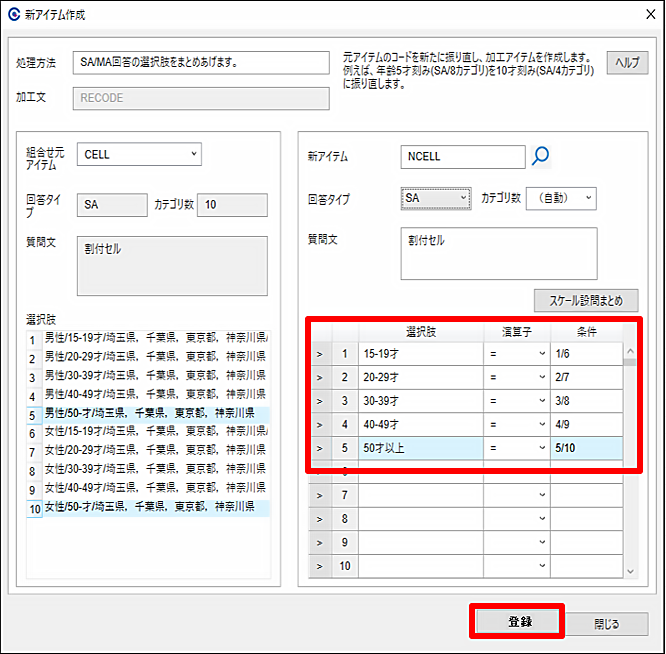
画面下の[データ加工一覧]に、作成した加工の指示が表示されているのを確認し、
右下の[実行]ボタンを押して指示を実行させます。
これで選択肢をまとめあげた新アイテムの作成は終わりです。
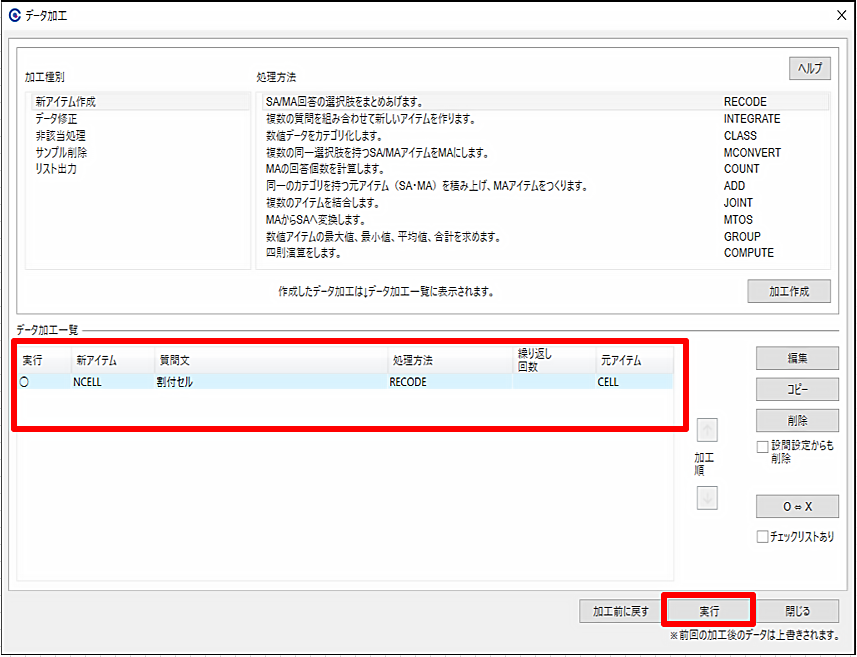
■ 事例2)マトリクス全てにTOP2・BOTTOM2をつける方法
マトリクスのスケール質問に対して、もとの項目にTOP2・BOTTOM2計を追加した新しいアイテムを作成してみましょう。
※TOP2、BOTTOM2とは、例えば以下の表の場合、「役に立っている」と「まあ役に立っている」を“役に立っている”という意図でまとめ(=TOP2)、「あまり役に立っていない」「役に立っていない」を“役に立っていない”という意図でまとめる(=BOTTOM2)ことです。
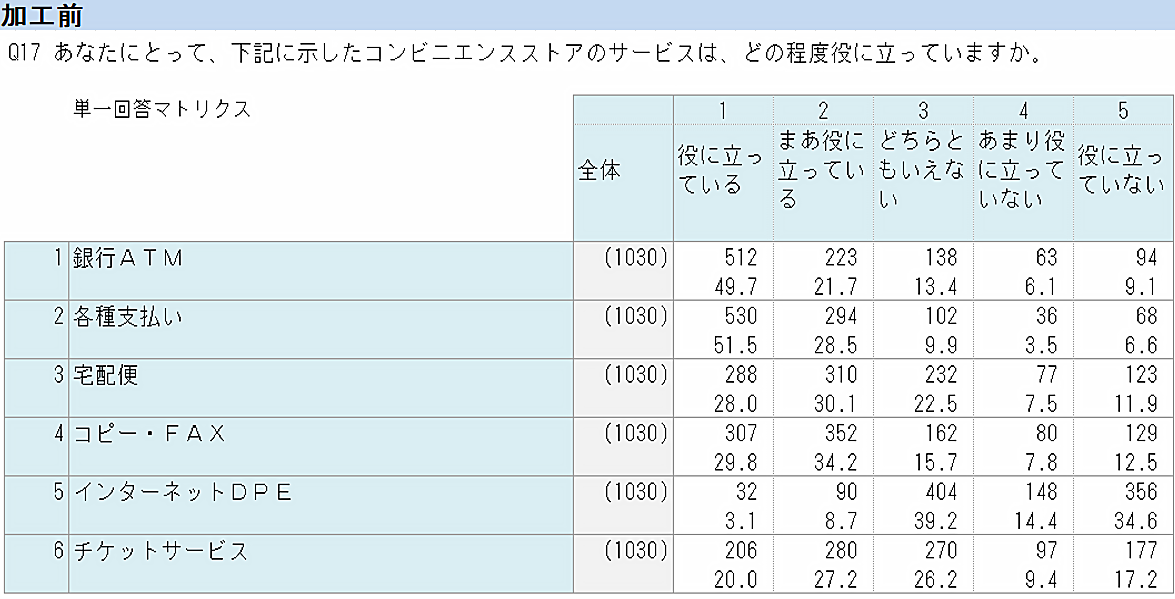
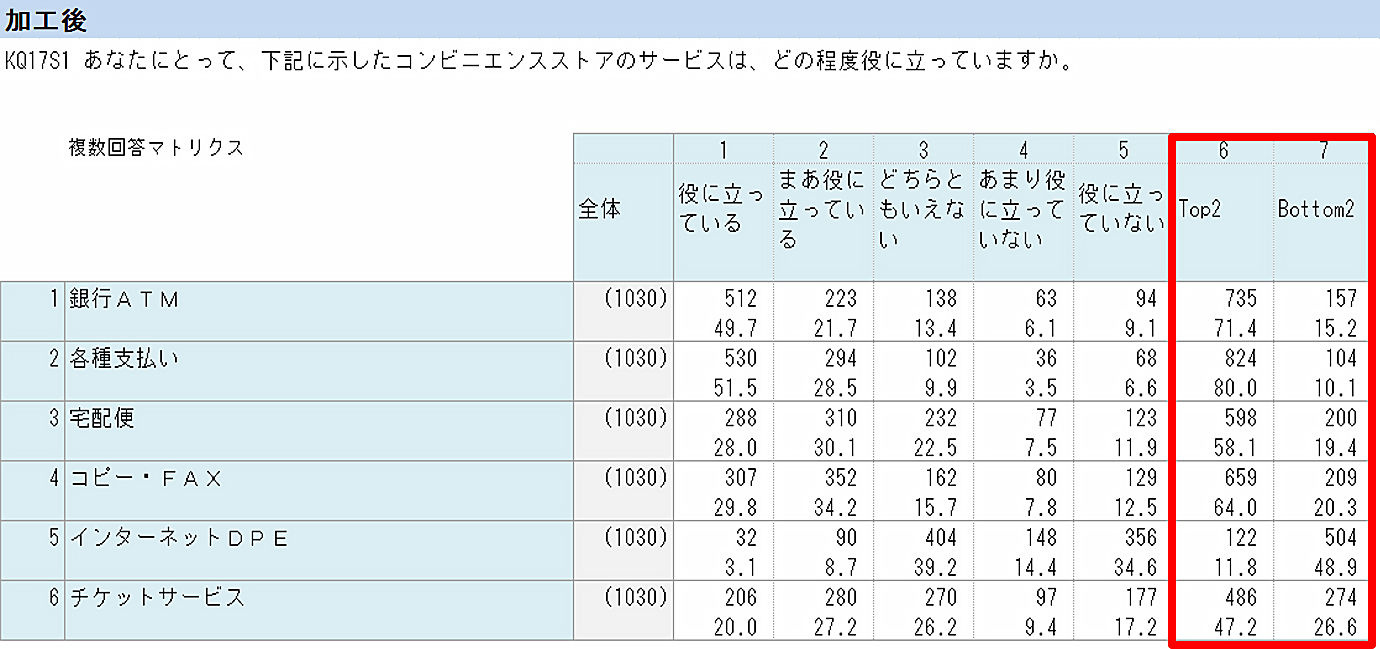
[元アイテム]のプルダウンから「TOP2・BOTTOM2を付けたいアイテム」のうち、マトリクスの1番目を選択します。
マトリクスのアイテムを指定すると、左下に繰り返し機能のチェックボックスが表示されるのでチェックを入れます。
右隣の繰り返し設定は、マトリクスの項目数が自動で反映されます。
また、画面左下には[元アイテム]の選択肢が表示されます。
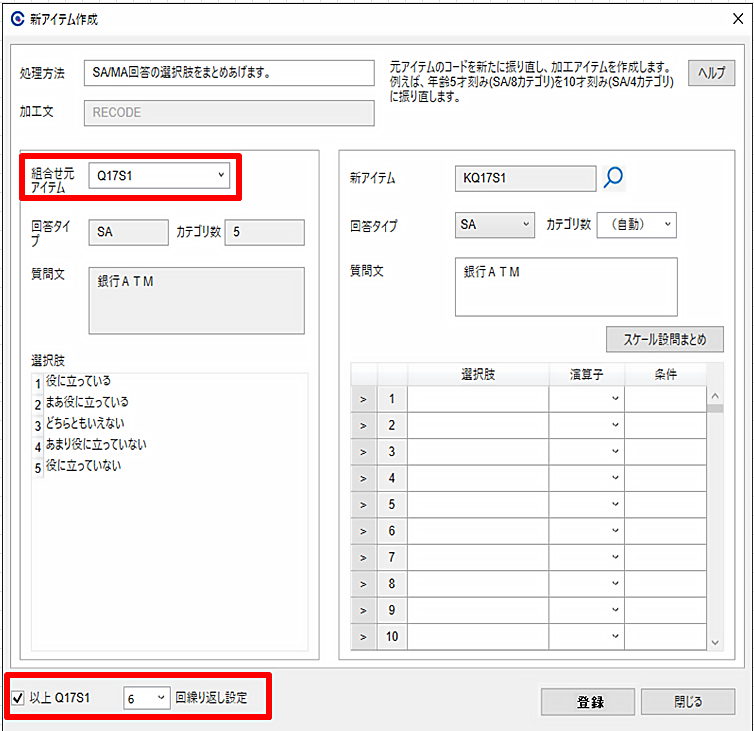
TOP・BOTTOMの便利機能を使用して設定していきます。
画面右中の[スケール設問まとめ]ボタンを押してポップアップ画面を表示させます。
既に「元の選択肢を含める」「Top」にはチェックがついているので、「Bottom」にもチェックをつけ、[OK]ボタンで前画面に戻ります。
[選択肢]や[質問文]はラベルなので、必要に応じて書き換えてください。
記載が終わったら[登録]ボタンを押します。
その際の「選択肢に重なりがあるので回答タイプをMAにします」のメッセージは「はい」で進めます。
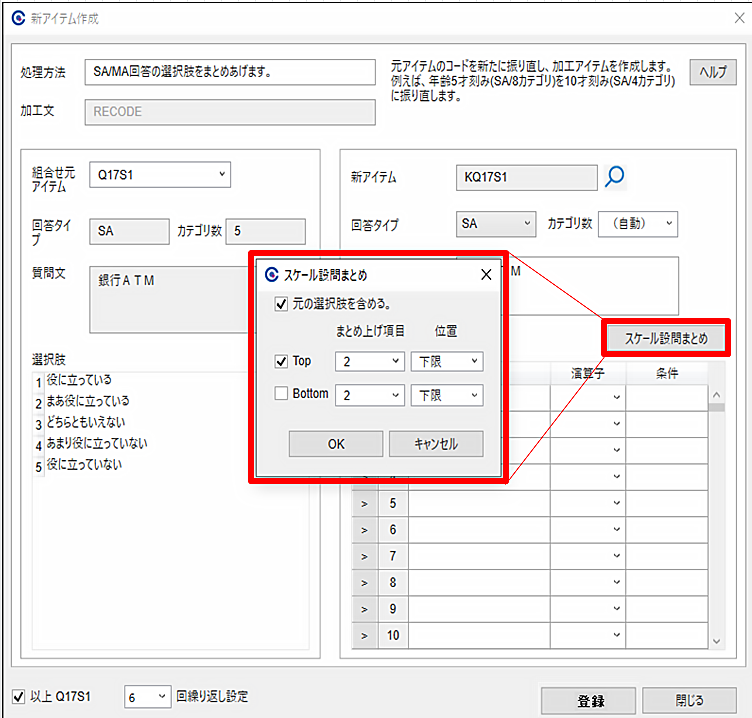
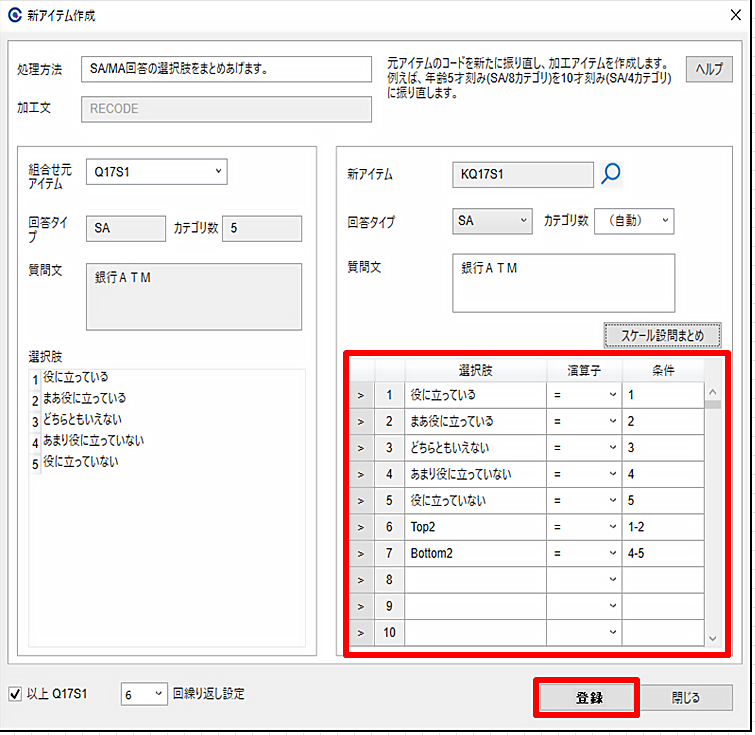
画面下の[データ加工一覧]に、作成した加工の指示が表示されているのを確認し、右下の[実行]ボタンを押して指示を実行させます。
これでTOP2・BOTTOM2の追加した新アイテムの完成です。最後にGT集計をしてみましょう。
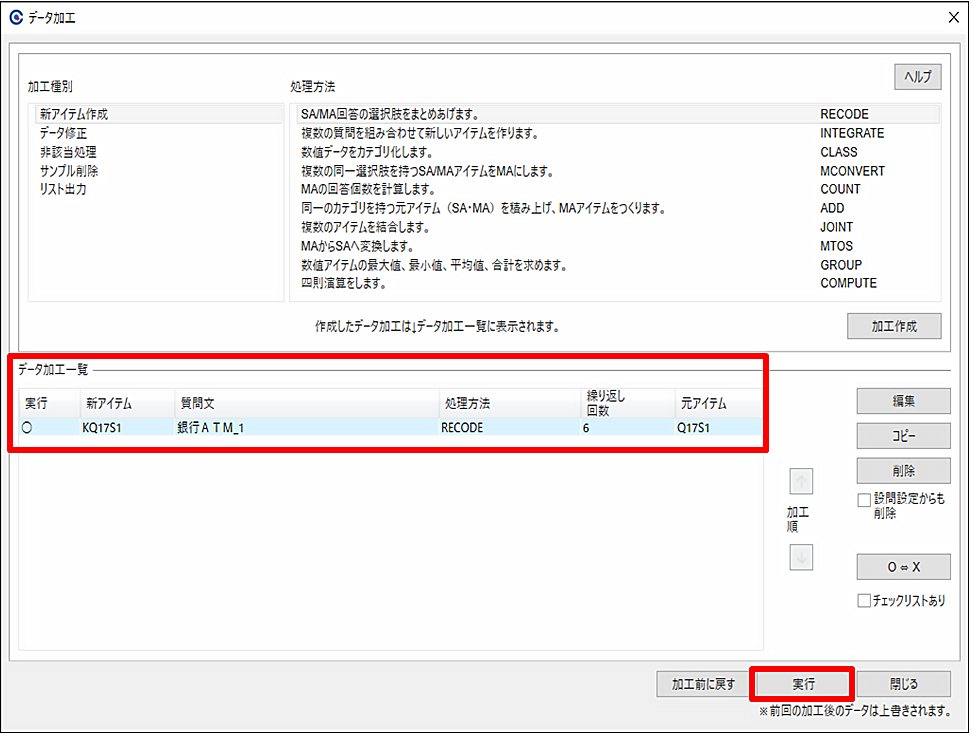
メニューから[GT表作成]ボタンを押して、GT集計設定画面を開きます。
[集計設定追加]ボタンを押して、ポップアップ画面を表示させ、プルダウンの4番目「マトリックスのマルチ回答用 MTM」を選択して「OK」ボタンを押します。
指示設定画面が開くので、画面左のリストの最後にある「K」のついたアイテムを全部選択して、右の枠に移動させます。
移動させたら[登録]ボタンを押して前の画面に戻ります。
一覧の一番下に、設定したマトリクスが表示されたのを確認して、[実行]ボタンを押します。
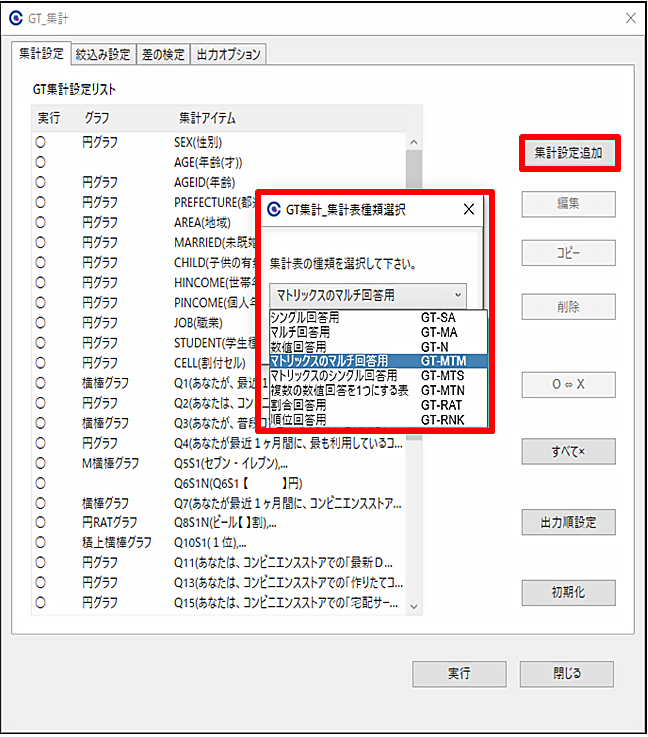
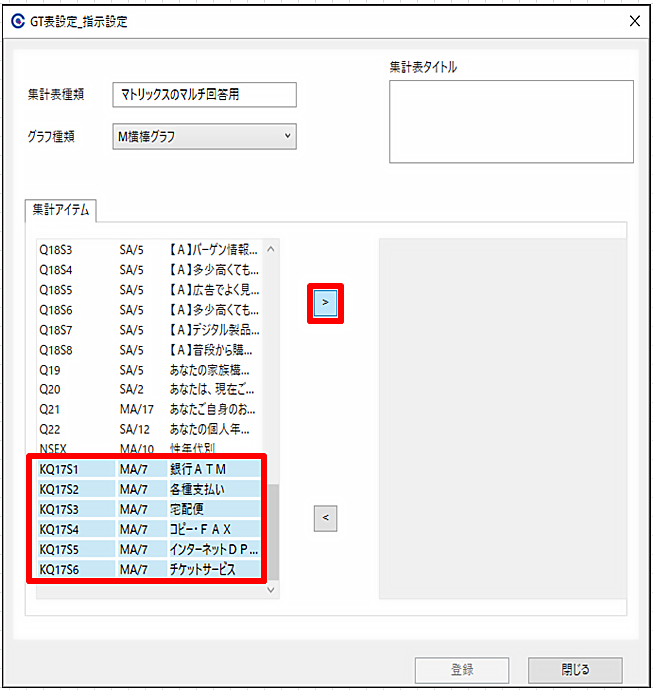

■ 事例3)都道府県の一都三県をまとめ上げて、「東京都」と「埼玉県・千葉県・神奈川県」にまとめる方法
「都道府県」の47個ある項目をまとめあげて、「東京都」と「一都三県(東京都を除く)」の2項目の新アイテムを作成してみましょう。
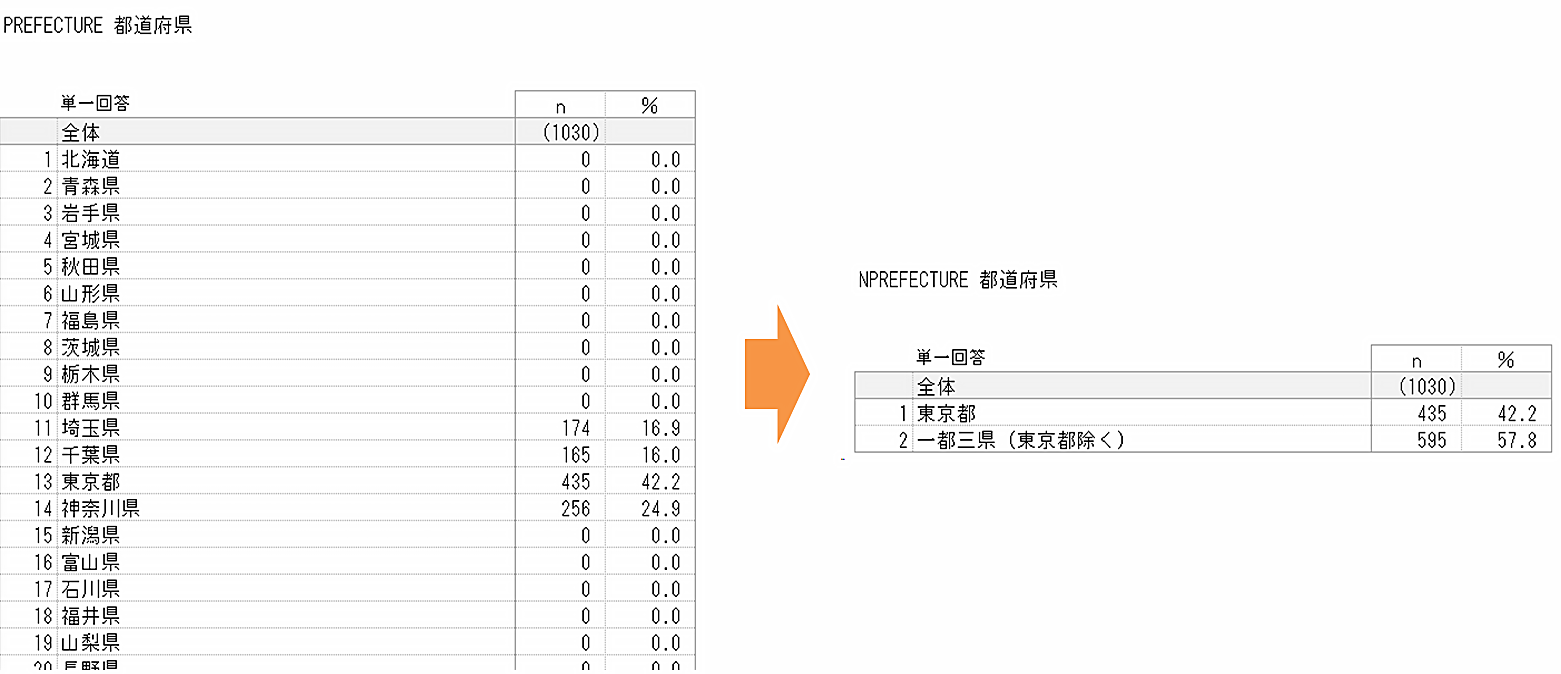
[元アイテム]のプルダウンから「PREFECTURE(都道府県)」を選択します。
選択すると画面左下に[元アイテム]の選択肢が表示されます。
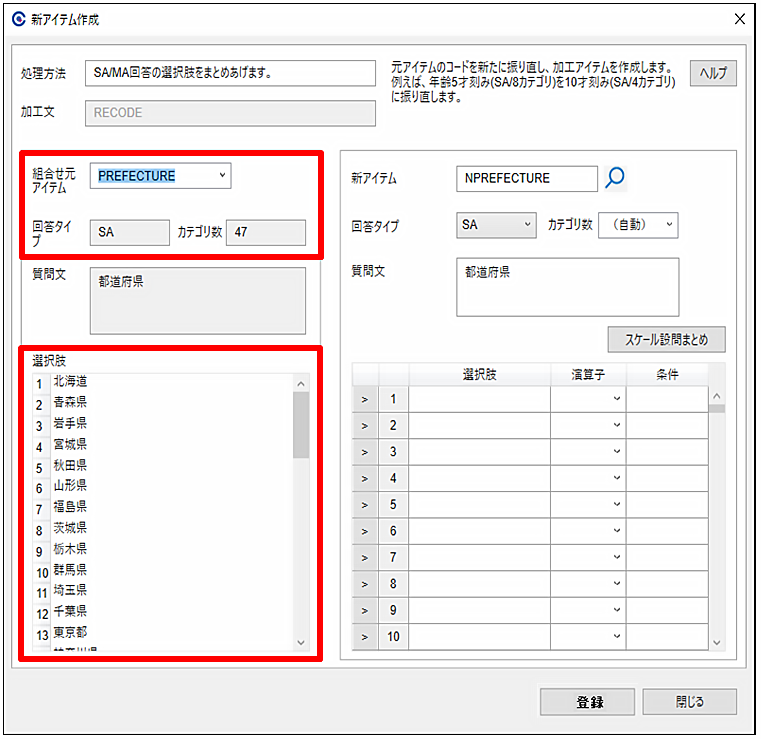
画面左下の選択肢(都道府県)から、「東京都」を選択します。
そのまま、画面中央の[>]ボタン(1番目)を押します。すると、画面右の選択肢1の枠に値が入ります。
今回、選択肢名は「東京都」なので書き換える必要はありません。
また、「条件」に入った数値が加工の指示なので、変更の必要はありません。
同様に、選択肢2に「埼玉県」「千葉県」「神奈川県」を同時選択し、「一都三県(東京都を除く)」を設定します。
[質問文]もラベルなので、必要に応じて編集してください。
[質問文][選択肢]の記載が終わったら[登録]ボタンを押して前の画面に戻ります。
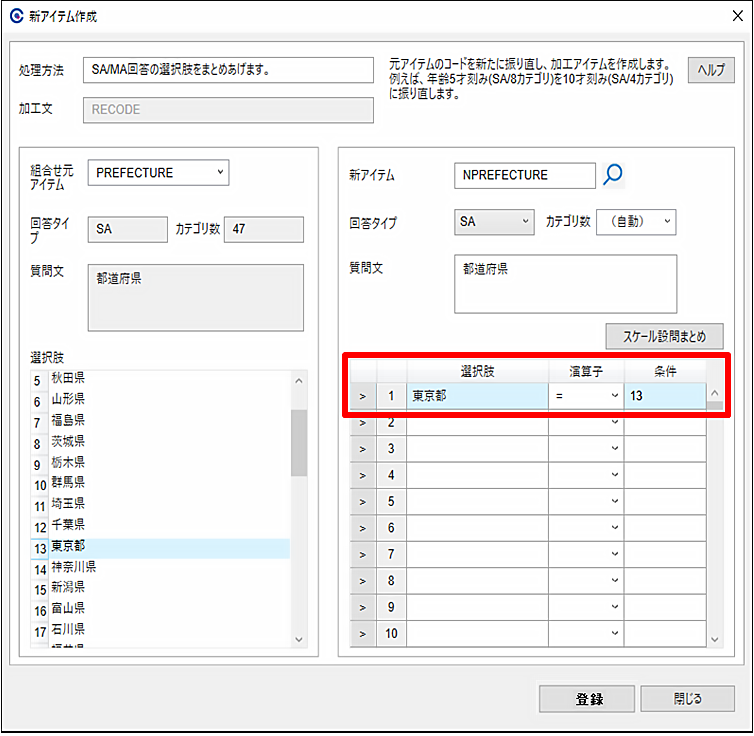
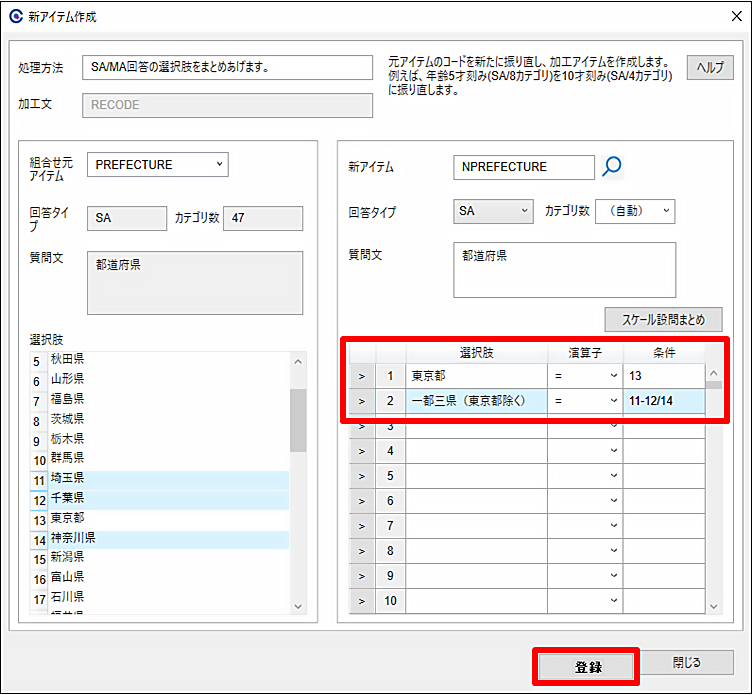
画面下の[データ加工一覧]に、作成した加工の指示が表示されているのを確認し、右下の[実行]ボタンを押して指示を実行させます。
これで選択肢をまとめあげた新アイテムの作成は終わりです。
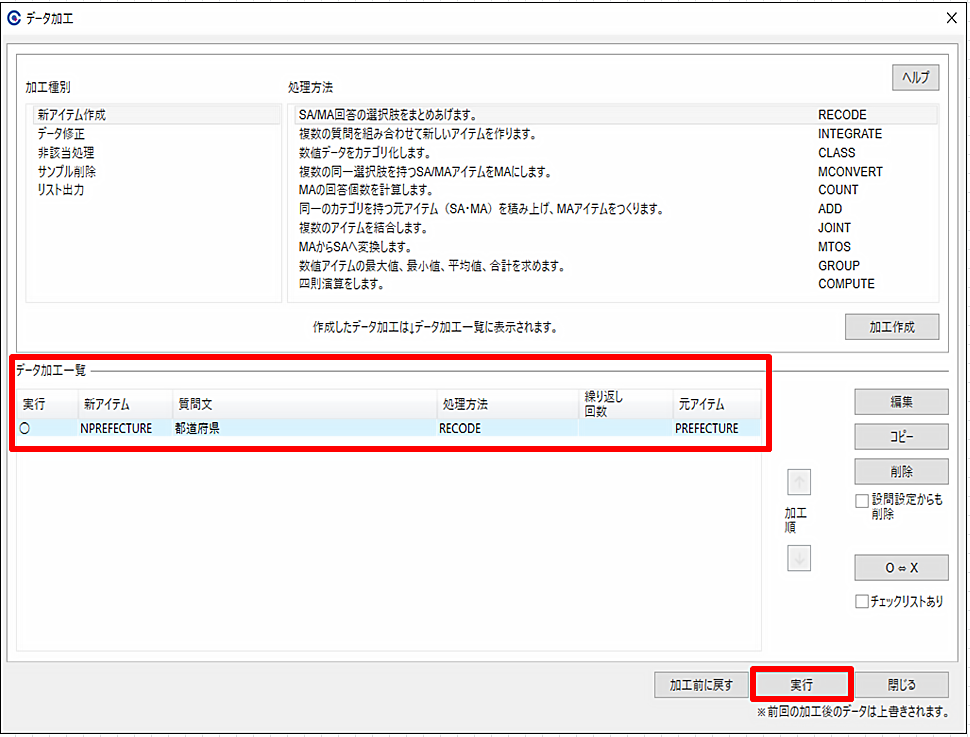
■ 事例4)集計表に表示させたくない選択肢を除く方法
集計時に表示させたくない選択肢を省いて新しいアイテムを作成することができます。
ここでは「AGEID」のうちサンプルを回収していない12才未満を省いて新アイテムを作成してみましょう。
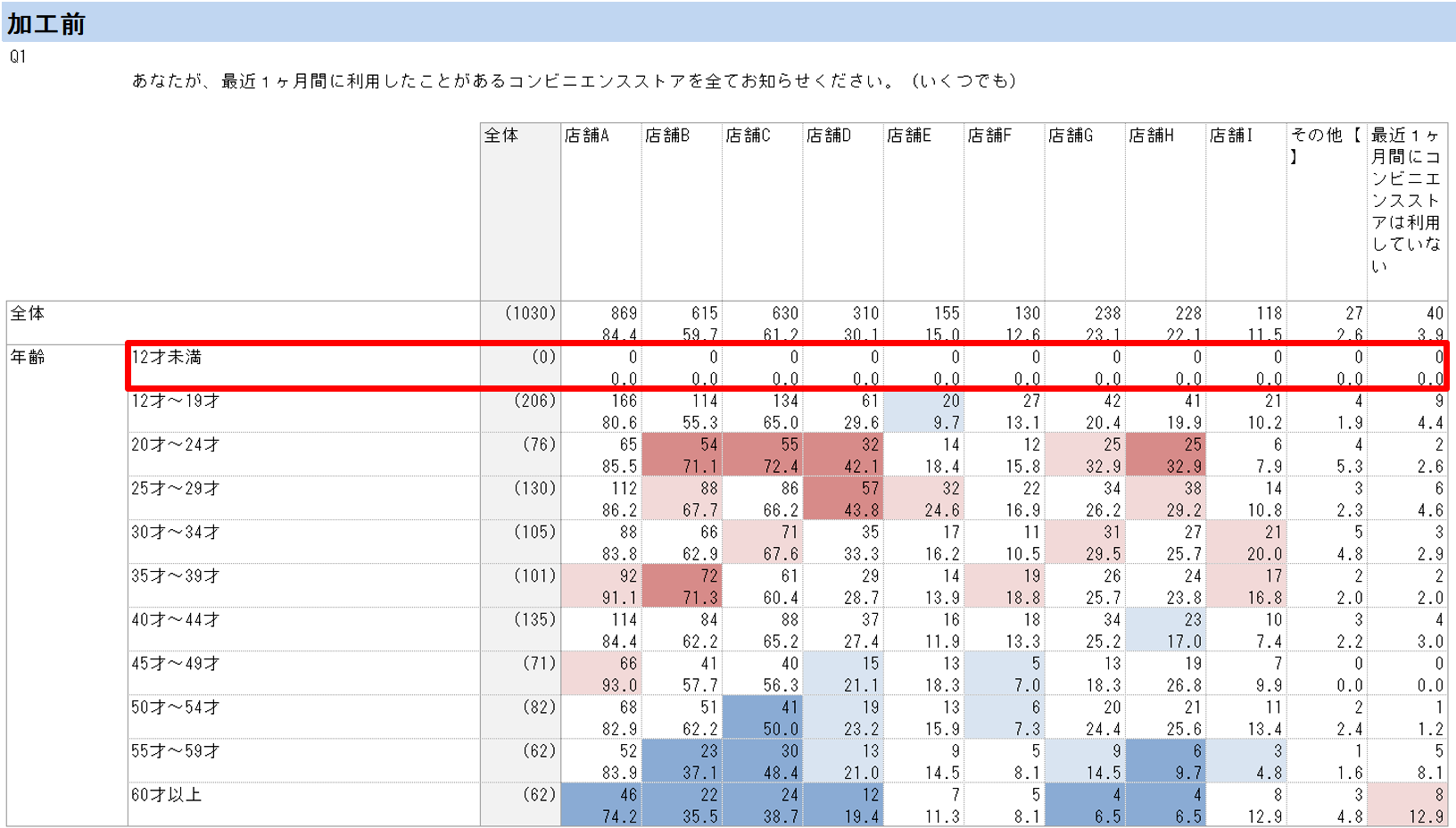
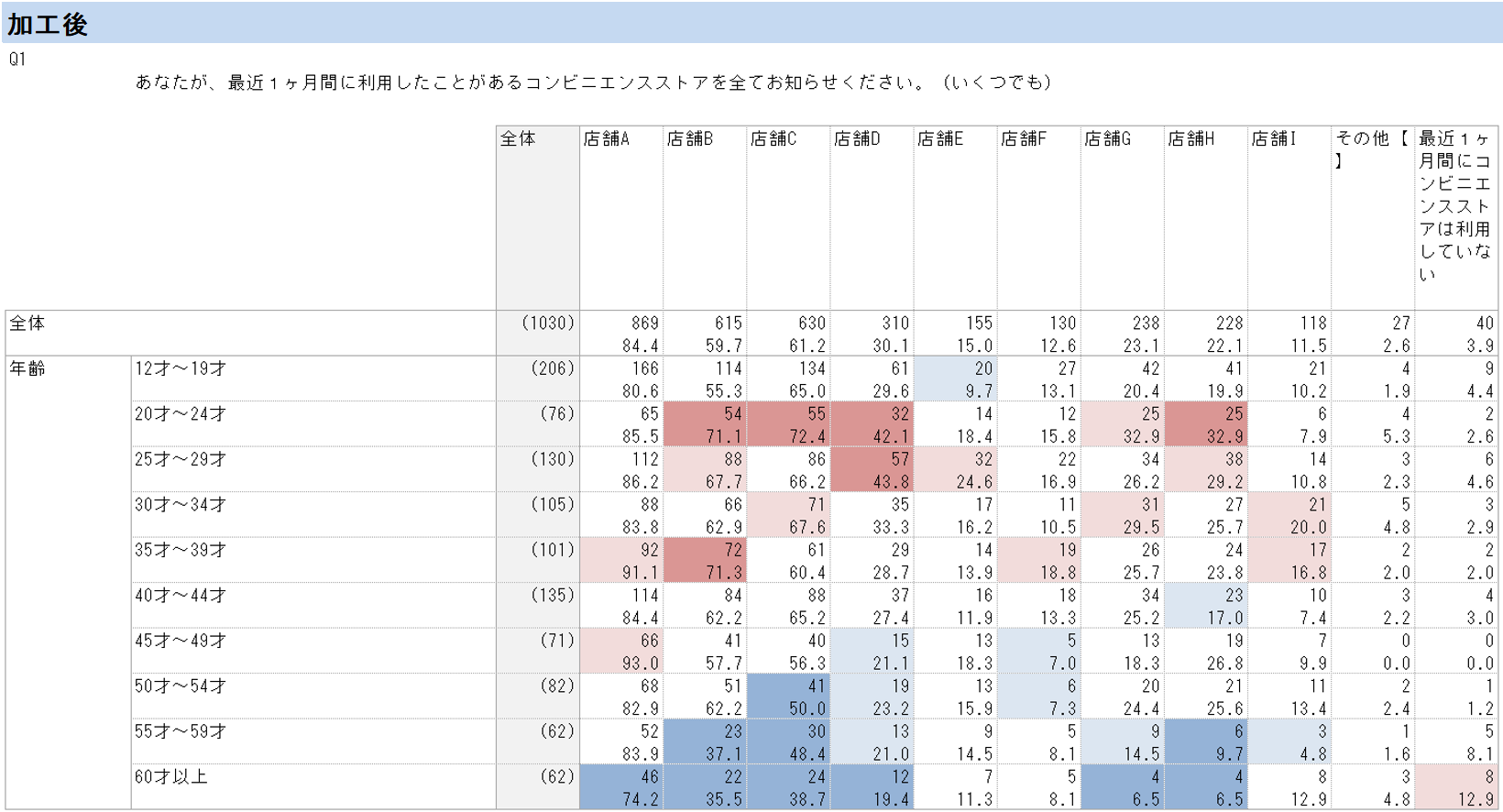
[元アイテム]のプルダウンから「AGEID」を選択します。
選択すると画面左中に[元アイテム]の選択肢が表示されます。
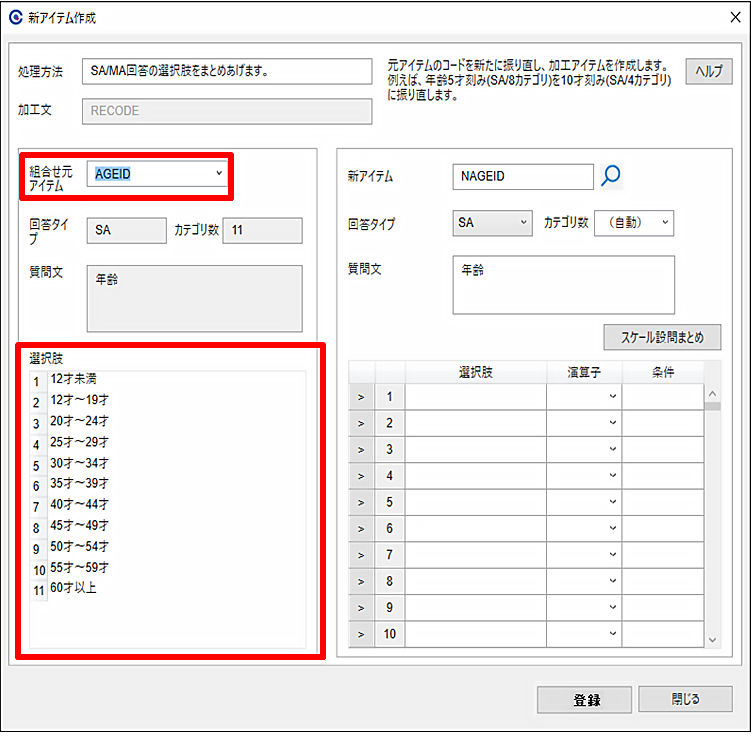
左下の選択肢から、新しく作成するアイテムに残したい選択肢を上からひとつ選択します。(ここでは「12才~19才」) そのまま、画面中央の[>]ボタン(一番目)を押します。すると、画面右の選択肢1の枠に値が入ります。 これを繰り返して、画面右側に新しい選択肢を作成していきます。
[選択肢]や[質問文]はラベルなので、必要に応じて書き換えてください。
記載が終わったら[登録]ボタンを押します。
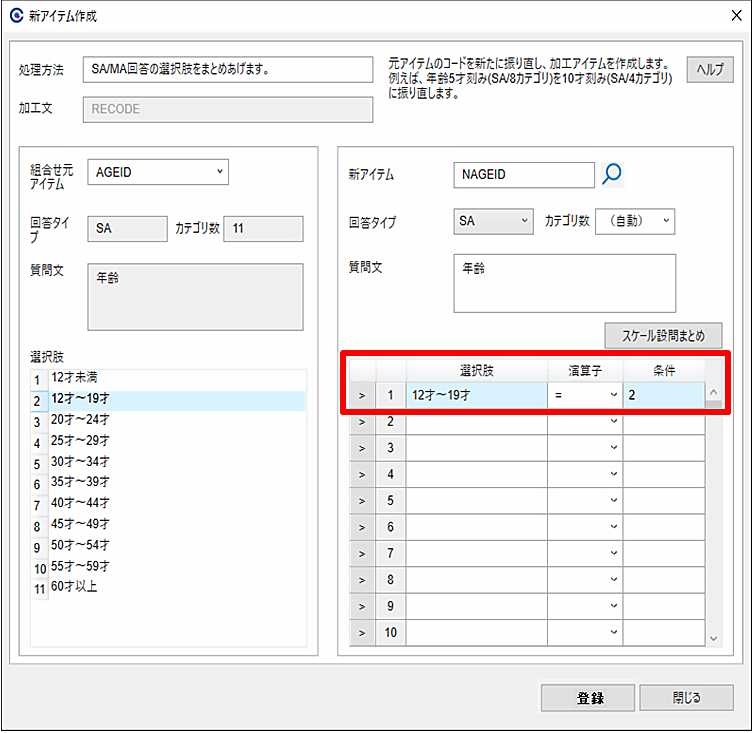
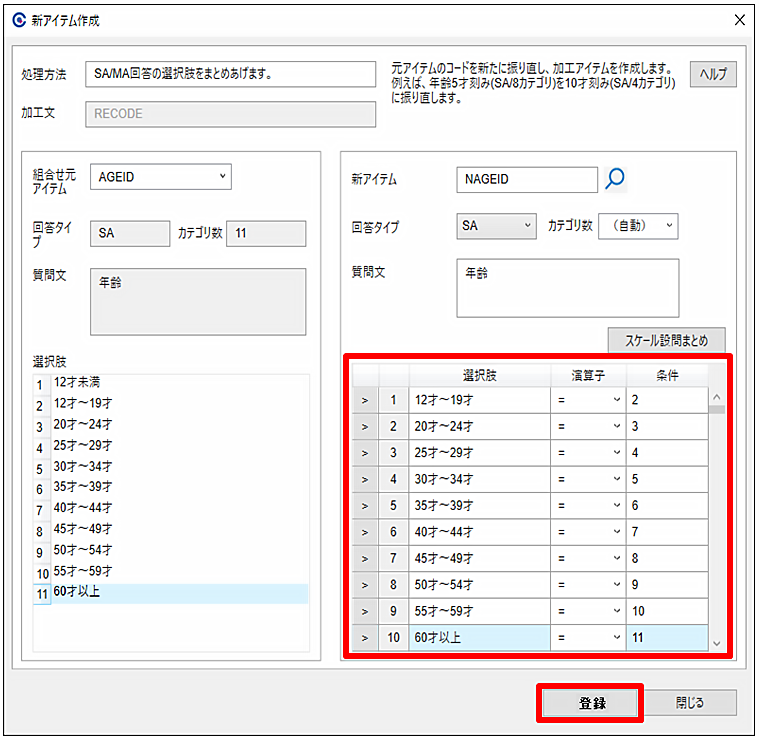
画面下の[データ加工一覧]に、作成した加工の指示が表示されているのを確認し、右下の[実行]ボタンを押して指示を実行させます。
これで選択肢をまとめあげた新アイテムの作成は終わりです。
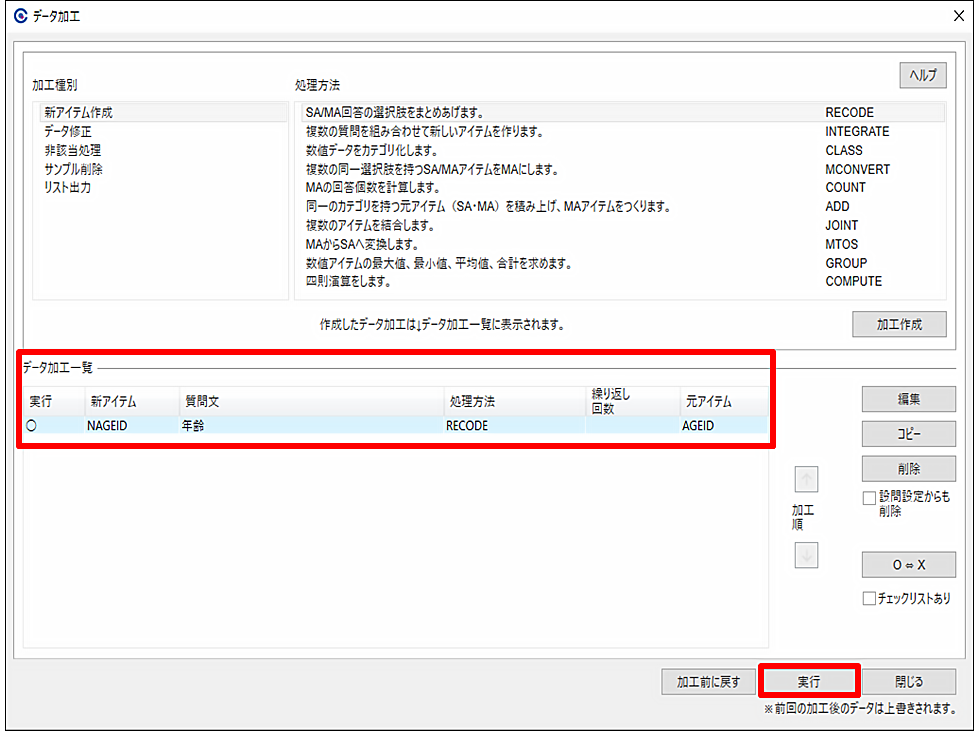
- お問い合わせ・集計ソフトのダウンロードはこちら