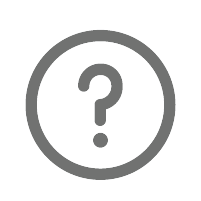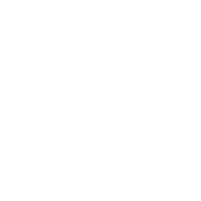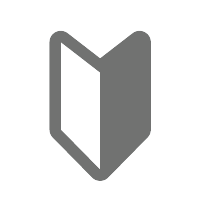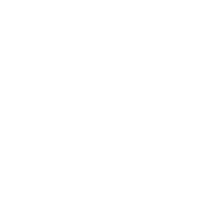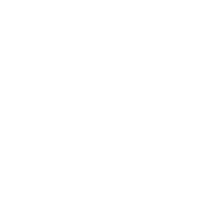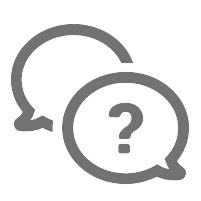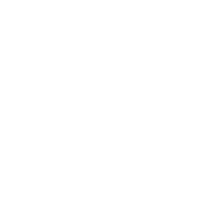集計の基本(3)
データの加工
集計表をわかりやすくするためのデータ加工とは
集計表を読み進めていくと、
- 「とても満足」と「やや満足」のスコアをまとめ上げたい
- 平均値で出力されている数値を「1,000円未満」「1,000円~2,000円未満」…と選択肢化したい
など、集計表をより見やすく、分かりやすくするためにできること、やりたいことがでてきます。
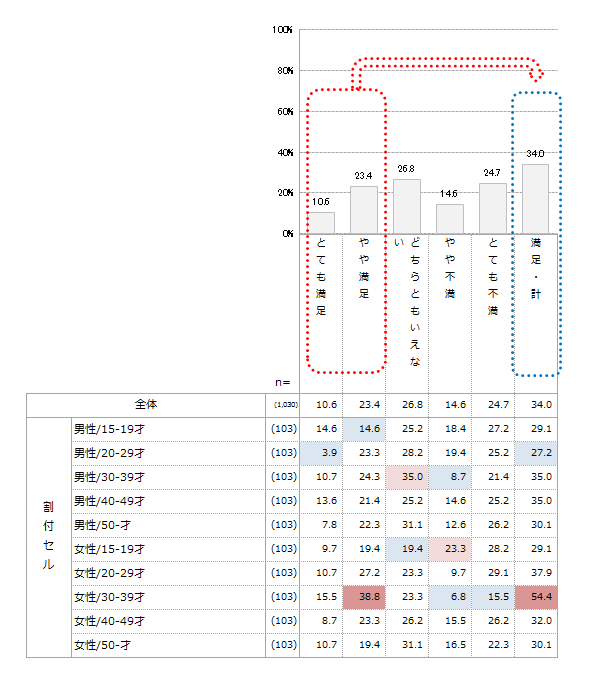
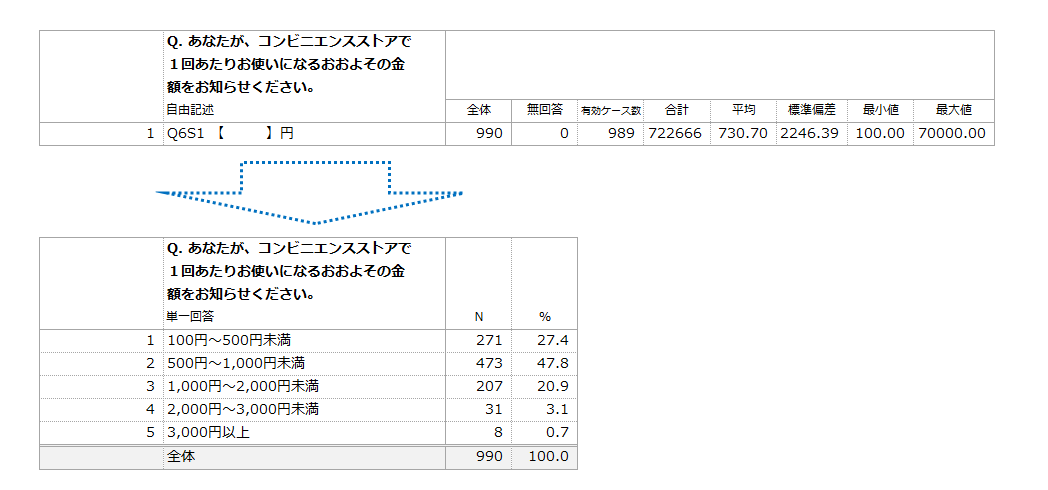
Excel等の表計算ソフトウェアを用いて、その都度、集計表に数式を挿入したり、データを足しあげたりして作表することもできますが、集計表を出力する前に、データそのものを加工した状態にしておけば、集計表そのものが分かりやすく加工された状態で出てくるため、分析にかける時間をもっと有効に使うことができます。
データ加工の具体例
例えば、「選択肢のまとめあげ(例:「20歳~24歳」と「25歳~29歳」をまとめあげて「20代」とする)」、数値データのカテゴリ化(例:数値で回答されている「高すぎて参加しない会費」を選択肢化する)等は、代表的かつ有効なデータ加工です。
※集計ソフトQuickCrossを使って、選択肢のまとめあげ【RECODE】、数値データのカテゴリ化【CLASS】を簡単に行うことができます。
また、マトリクス設問の選択肢をまとめて表側を比較するために行うデータ加工も知っておくと便利です。具体的には以下のようなデータ加工となります。
例として、プライベートブランド(PB)の購入頻度を尋ねる調査についてみていきましょう。図1のようなマトリクス質問を行った場合、「性別」「年代別」「PBの購入抵抗感別」の3つの分析軸でクロス集計を行う場合はどうなるでしょうか。事前のデータ加工なしでクロス集計表を出力すると、図2のようになります。PB毎に、クロス集計表が別々で出来上がることになります。20個のPBについて調査を行っていた場合は、20個のクロス集計表ができてしまいます。
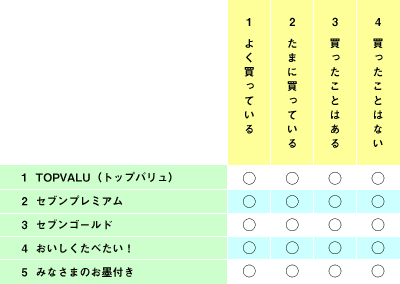
図1 マトリクス質問(PB毎の購入頻度)
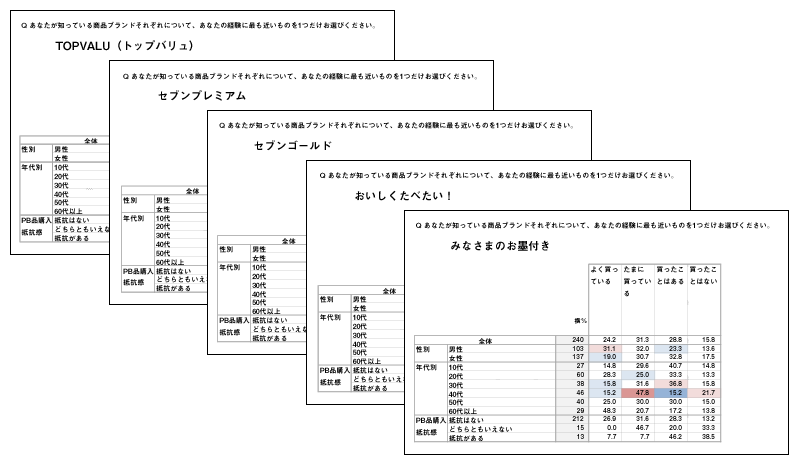
図2 クロス集計表(性別×年代別×PBの購入抵抗感別の購入頻度)※PB毎に作成
図2のように、マトリクス質問の表側(この例の場合はPBのブランド名)毎に、別々のクロス集計表ができてしまうと、ブランド毎の比較が困難です。
各PBを買いたいと感じている人が、分析軸毎(性別・年代別・PBの購入抵抗感別毎)にどのくらい存在するのかを明らかにするとともに、同時に、PB毎の比較を行いたい場合は、どのようなデータ加工をすればいいでしょうか。
まずは、何の観点で、分析軸(性別・年代別)毎×PB毎の比較を行いたいかを考えます。今回は、「普段そのPB商品を購入している人」に絞って、比較を行いたい場合で見ていきましょう。この場合、4つの選択肢(よく買っている・たまに買っている・買ったことはある・買ったことはない)のうち、「よく買っている」「たまに買っている」を選んだ人に絞って、結果を比較することが必要です。そこで、(1)まずはPB毎に「よく買っている」と「たまに買っている」の合計値を算出し、(2)さらに、分析軸(性別・年代別・PBの購入抵抗感別)毎の「よく買っている」と「たまに買っている」の合計値を算出し、(3)PB毎の数値を一覧表にまとめあげることが必要となります(図3)
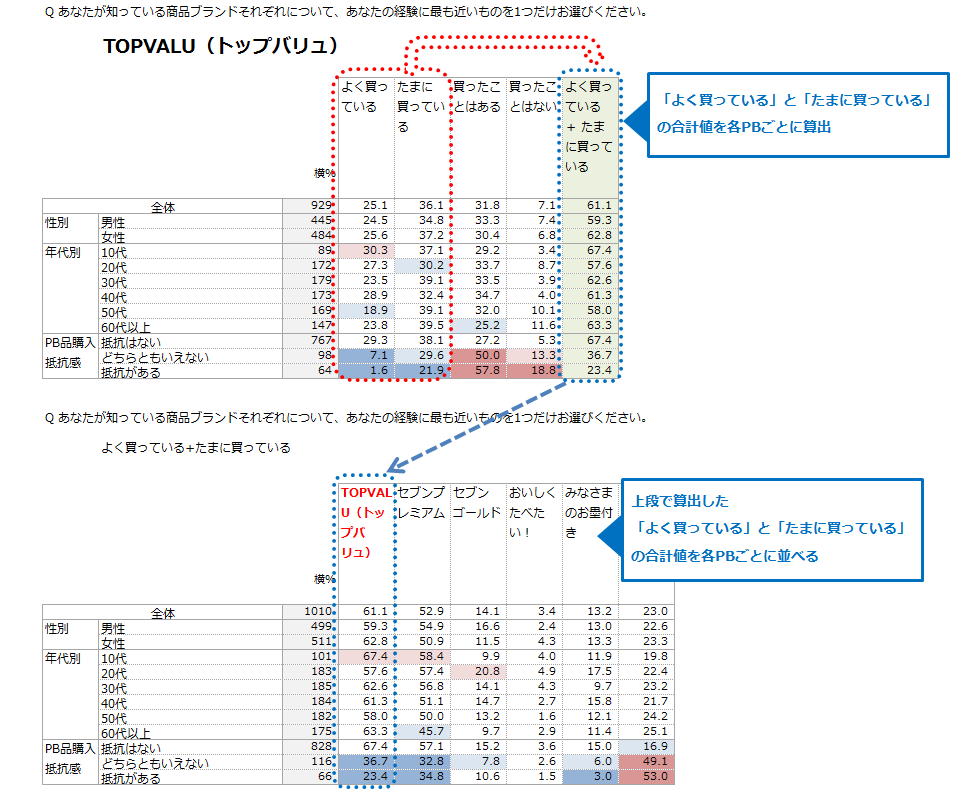
図3 プライベートブランド毎×分析軸(性別・年代別・プライベートブランドの購入抵抗感別)
これらの加工を行うと、集計表での比較が容易に行えます。一方で、Excel等の表計算ソフトウェアでこういった加工を行おうと思うと、列や行をひたすらコピー&ペーストしていくといった作業が必要となり、手間と時間がかかります。こういったやや複雑な加工を行う場合は、集計ソフトを用いることで簡単にデータ加工・集計表出力が可能となります。
こういったやや複雑な加工を行う場合は、集計ソフトを用いることで簡単にデータ加工・集計表出力が可能となります。
※集計ソフトQuickCrossでは、【MCONVERT】という機能を用いると、複数の同一選択肢をもつ調査結果のまとめあげ、および、集計表出力を一度に簡単に行うことができます。
なお、集計表を出力する前にデータ加工を行うことは、分析を効率的・効果的に進めるためには非常に有効な手段ではありますが、慎重に行わないと、大きな判断ミスにも繋がります。どういった目的でデータを読み解きたいのか、そのためにはどういった軸での加工が必要なのか、集計表をまとめ上げる前にそのデータ加工で正しいのかを見直すことが大切です。
- お問い合わせ・集計ソフトのダウンロードはこちら
Myリサーチページログイン