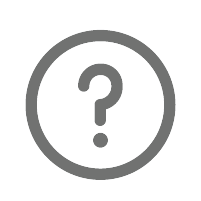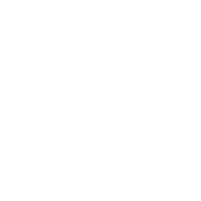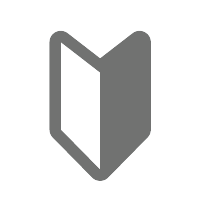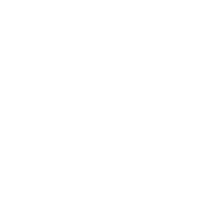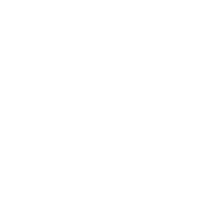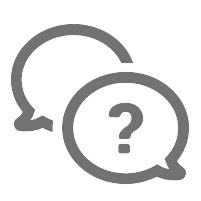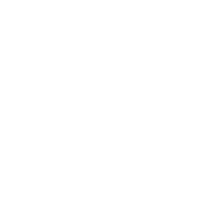外部データ追加
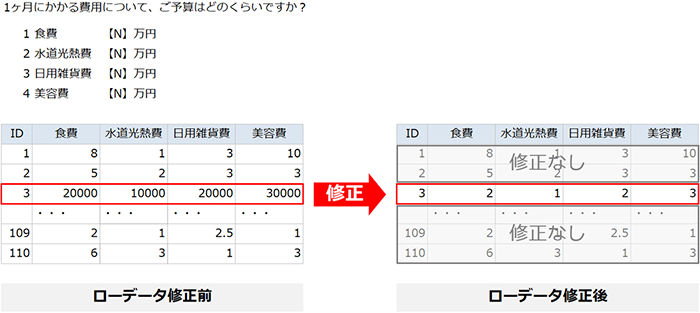
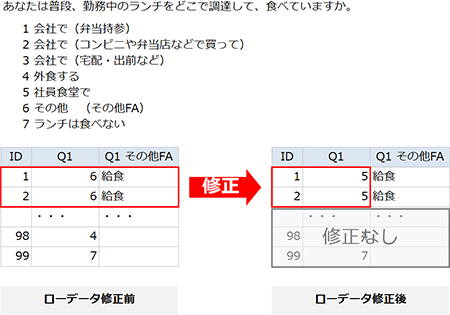
ローデータ(生データ)を編集するには?
これまで、外部データ追加の機能概要とデータ準備についてご紹介しました。
今回は応用編として、ローデータ(生データ)を直接編集してみようと思います。
ですが、QuickCrossはローデータの編集ができません。
そんな時は、外部データ追加機能を使用します。
※ローデータとは、何も手を加えていない状態の調査結果の生の回答データを指します。
(外部データ追加 機能概要編)
(準備編:データ準備のコツ)
機能活用事例
~目的~
- ローデータの修正を行いたい
~事前の準備~
- キーアイテム(SAMPLEIDなど)と修正したいアイテムのローデータを用意する
- 用意したローデータのうち、修正したい箇所のみ書き換え作業を行う
(修正しない部分のデータはそのまま残しておく)
事前の準備のコツ
- 外部データ追加は、ローデータの上書きは行いません。
新規アイテムとしてqcファイルに「修正したローデータ」を追加します。
そのため、修正しないサンプルの回答も残す必要があります。 - 一つのqcファイル内で、アイテム名重複はできません。
あらかじめ異なるアイテム名で修正データを用意しておくと外部データ追加作業時の設定がスムーズです。
■ 数値回答で異常値と思われるか回答を修正する
※異常値:回答金額が安すぎる/高すぎる、アイテム間で数値の大小関係が矛盾している など
例)「ID3」の回答金額が高すぎるので修正する
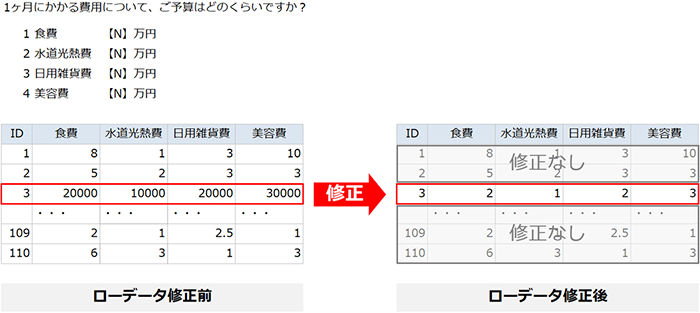
※データはダミーです
■ 自由回答結果をもとに、選択肢の付け替えを行う
例)「6.その他」選択肢でFA回答欄の「給食」という回答は、今回の調査では「5.社員食堂」に含めたい
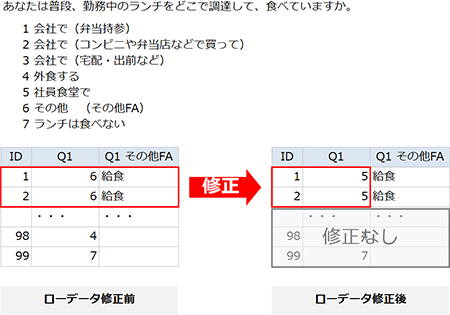
※データはダミーです
※データ修正の条件指定が可能な場合は、「データ加工」機能をお使いいただくと 「修正したローデータ」の用意をせずに、一括で修正することができます。
作業手順
- データ追加予定のQuickCross用データ(以下qcファイル)と、修正したローデータを用意します
- qcファイルを開き、修正したローデータを読み込みます
- 追加するデータの詳細設定を行います
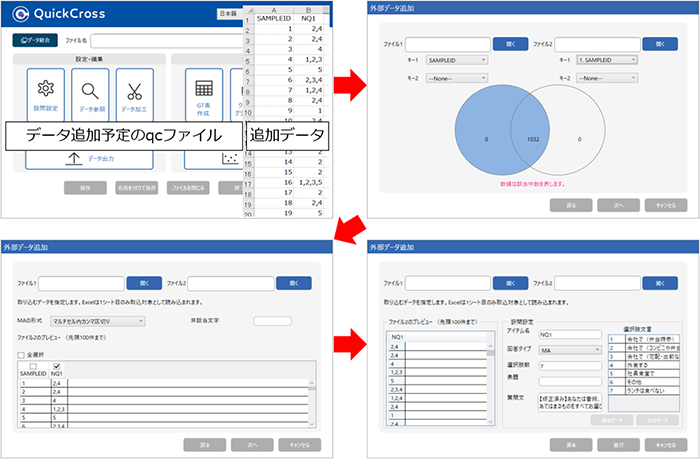
※データはダミーです
- ローデータの上書きは行われないため、「データ加工」や「集計表作成」には追加したアイテムを使用します
以上、ローデータを直接編集した例でした。
- お問い合わせ・集計ソフトのダウンロードはこちら
Myリサーチページログイン