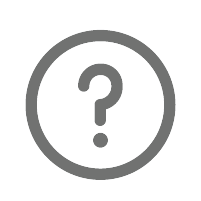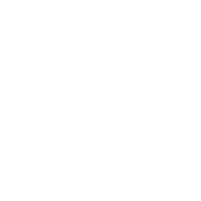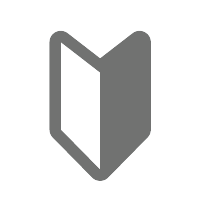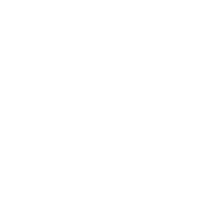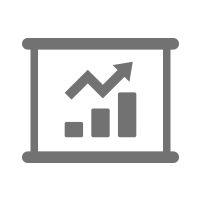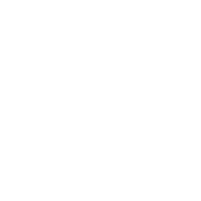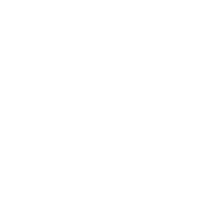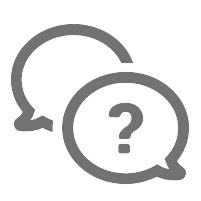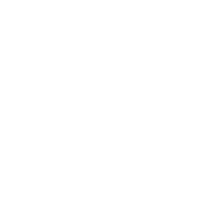Quick-CROSSを開こうとすると「実行時エラー5:プロシージャの呼び出しまたは引数が不正です」が表示される事象への対応方法
これまで開けていた調査データを開こうとしても、「実行時エラー5:プロシージャの呼び出しまたは引数が不正です」というエラーが表示されて開けない場合は、2019年8月14日にリリースされたWindows更新プログラムに含まれる問題が原因で引き起こされている可能性がございます。
以下の修正された更新プログラムをインストールすることで現象が改善する可能性がございます。
OSのバージョンによってインストールする更新プログラムが異なりますのでご注意ください。
| OS | バージョン | 不具合発生更新プログラム | 修正済み更新プログラム |
| Windows 10 | 1903 | KB4512508 | KB4512941 詳細情報はこちら |
| 1809 | KB4511553 | KB4512534 詳細情報はこちら |
|
| 1803 | KB4512501 | KB4512509 詳細情報はこちら |
|
| 1709 | KB4512516 | KB4512494 詳細情報はこちら |
|
| 1703 | KB4512507 | KB4512474 詳細情報はこちら |
|
| 1607 | KB4512517 | KB4512495 詳細情報はこちら |
|
| 1507 | KB4512497 | KB4517276 詳細情報はこちら |
|
| Windows 8.1 | ─ | KB4512488 | KB4517298 詳細情報はこちら |
| KB4512489 | KB4517298 詳細情報はこちら |
||
| Windows 7 | ─ | KB4512506 | KB4517297 詳細情報はこちら |
| KB4512486 | KB4517297 詳細情報はこちら |
※リンク先のページ内の「Apps using Visual Basic 6 (VB6), VBA, and VBScript may stop responding with error」が対象の不具合となっております。
「See details >」をクリックすることで詳細が確認できます。
※Microsoft社のサイト更新タイミングと内容にずれが生じる可能性があります。
詳細情報はMicrosoft社の公式サイトにてご確認ください。
修正済み更新プログラムのインストール手順
※インストール前に、上記のMicrosoft社公式サイトにて修正済み更新プログラムの詳細情報をご確認くださいますようお願いいたします。特に「Known issues in this update」「この更新プログラムの既知の問題」の欄はご確認ください。
※この手順の実施可否については、上記Microsoft社の情報および御社内規定に基づいて、ご自身にてご判断くださいますようお願いいたします。
Windows Updateを実施する
Windows 10
- 「スタート」→歯車の形のボタン(設定)の順にクリックします。
- 表示された画面で「更新とセキュリティ」をクリックします。
- 「Windows Update」をクリックし、「更新プログラムのチェック」をクリックします。
- 再起動の案内画面が表示されたら、作業中のファイルを保存して、「今すぐ再起動をする」をクリックします。
- 再度、手順1~3を実施し、「オプションの更新プログラムがあります」が表示されたら「今すぐダウンロードしてインストールする」をクリックします。他にも更新プログラムが表示されていたら、すべてインストールします。
- 再起動の案内画面が表示されたら、作業中のファイルを保存して、「今すぐ再起動をする」をクリックします。
- 手順5で更新プログラムが表示されなくなるまでインストールを行います。
- Quick-CROSS形式のファイルを開けるか、ご確認ください。
解決しない場合は、下部に記載の「Windows Updateで解決しない場合」にお進みください。
Windows 8.1
- 「Windows」キーを押しながら「X」キーを押します。
- 表示された一覧から「コントロールパネル」をクリックします。
- 「コントロールパネル」で右上の「表示方法」が「カテゴリ」になっていることを確認します。
- 「システムとセキュリティ」→「WindowsUpdate」の順にクリックします。
※表示方法が「アイコン」の場合は「Windows Update」をクリックします。 - 画面左側の「更新プログラムの確認」をクリックします。
- 準備ができたら「更新プログラムのインストール」をクリックします。
- 再起動の案内画面が表示されたら、作業中のファイルを保存して、「今すぐ再起動をする」をクリックします。
- 再度手順1~5を実施し、更新プログラムがあれば手順6~7を実施してください。
- Quick-CROSS形式のファイルを開けるか、ご確認ください。
解決しない場合は、下部に記載の「Windows Updateで解決しない場合」にお進みください。
Windows 7
- 「スタート」→「コントロールパネル」の順にクリックします。
- 「コントロールパネル」で右上の「表示方法」が「カテゴリ」になっていることを確認します。
- 「システムとセキュリティ」→「WindowsUpdate」の順にクリックします。
※表示方法が「アイコン」の場合は「Windows Update」をクリックします。 - 画面左側の「更新プログラムの確認」をクリックします。
- 準備ができたら「更新プログラムのインストール」をクリックします。
- 再起動の案内画面が表示されたら、作業中のファイルを保存して、「今すぐ再起動をする」をクリックします。
- 再度手順1~4を実施し、更新プログラムがあれば手順5~6を実施してください。
- Quick-CROSS形式のファイルを開けるか、ご確認ください。
解決しない場合は、下部に記載の「Windows Updateで解決しない場合」にお進みください。
Windows Updateで解決しない場合
- 以下、Microsoft社の公式サイトで対象の修正済み更新プログラムを検索します。
http://www.catalog.update.microsoft.com/home.aspx
※「修正済み更新プログラム」の番号は本ページ上部のリストでご確認ください。 - 対象の更新プログラムをダウンロードします。
- 更新プログラムをインストールします。
※インストール権限がない場合は、御社システムご担当者様に更新プログラムのインストールを依頼してください。 - インストールが完了したら、PCを再起動します。
- Quick-CROSS形式のファイルを開けるか、ご確認ください。
Windows(OS)のバージョンを確認する方法
Windows 10 / 8.1の場合
- 「Windows」キーを押しながら「X」キーを押します。
- 表示された一覧から「システム」をクリックします。
- 「Windowsの仕様」または「Windowsのエディション」欄を確認します。
Windows 7の場合
- 「スタート」→「コンピューター」の順にクリックします。
- 「システムのプロパティ」をクリックします。
- 「Windows Edition」の欄を確認します。